Gibbed save editor is basically a software that lets you modify Borderlands 2 save files. Apart from WillowTree, Gibbed is one of the most reliable Borderlands 2 save editor. This means that you can adjust or improve various aspects of your character such as character level, experience points, head, skin, credits, weapon, etc. This editor can be used to edit Borderlands 2 save files that exist in your PC, Xbox 360 and PS4. In this article, I will be showing you how you can download Gibbed on your PC as well as some important tips on how to edit Borderlands 2 save files on these three platforms.
Gibbed Borderlands The Pre Sequel Save Editor
- Firstly you will need to open your save into Gibbed's Borderlands 2 save editor and move your way to 'Raw' to edit your characters Raw Data. Now scroll down until you see MissionPlaythroughs. When you find, it navigate your way to the arrow that will open up the collection window. Image below will give assistance if needed.
- I downloaded and complied the source from gibbed's Borderlands 2 game save editor, in the hope of adding PS4 support. However, the.sav file generated by Save Wizard doesn't seem to fit the structure that's expected, and is common across PS3, PC and XBox360 releases.
Note: Editing save files for Xbox and PS4, will still be done on a PC that requires exporting and importing.
Found an older version here on the Nexus, and wondered if there were any more updates since. Apparently, there were. I thought I'd upload it since the license allowed me too under my circumstances. This is the most recent version that's intended for Borderlands 2. It's a tool that lets you edit the contents of a save game of your choosing.
The mod options that are available on Gibbed save editor are pretty straight forward and it’s easy to understand as long as you have been playing the game. While editing, you have to be careful though not to make too many modifications at once which may mess up your saves. Preferably, make small changes at a time.
Tip: If you have one character, it would be prudent to create two characters whereby you can apply mods to one character and have a legitimate character at the same time. Always make a backup of your saves before proceeding to make any modifications.
Table of Contents - Article Hierarchy
- Gibbed save editor walkthrough and mod options
Gibbed save editor download and install on PC
In order to start using Gibbed save file editor, first off, you have to install it on your PC. This install will be used to edit save files for PC as well as Xbox and PS4. So before you can start editing save files for Xbox or PS4, you need to have this software installed on your PC.
How To Use Gibbed Save Editor Borderlands 2 Ps4 Edition
- To download the latest version, head over to the official GitHub repository for Gibbed save editor then download the zip file named “bl2_all-tools_1.0.5_with-debug-symbols.zip”
- Extract the zip file and double click into the folder you have extracted and you should see a couple of items.
- To open Gibbed borderlands save editor, double click on the item that has Handsome Jack’s face. If it does not open, it means your PC does not meet all the .NET framework 4Download and install .NET framework 4 then try again.
How to open PC Borderlands 2 save files on Gibbed
Remember, before making any changes to your save files, if the game is on your PC, make sure it is not running.
- Once the software launches, click “Open” at the top and navigate to the Borderlands save folder. Normally, you should be at the Save folder by default when you click on “Open”. Double click on the folder to reveal all the save files for your characters.
- Select the file for the character you want to edit. At this point, it is impossible to know the save file for a particular character. In order to find out the character that is currently selected, tap on the “character” tab and you should see the name of the character next to “Class” or “name”. If you have selected an unwanted character, you just have to click “Open” again and select a different save file.
Borderlands 2 Gibbed Save Editor
How to import and export Borderlands 2 save files from Xbox 360 to PC
In order to mod save files that exist in your Xbox console, these files need to be accessible from your PC. What you will need for this is a USB flash drive, a PC, Xbox 360, Gibbed and Horizon mod tool.
- To begin, plug a formatted USB flash drive into your Xbox console and copy your save data into it. To do that, go to settings > system > storage > Hard Drive > Games and Apps. Here you should see a list of all your games. Open borderlands 2 and select the file that is named according to the current level you are in. Then choose copy and select the USB flash drive as the destination.
- Next, download and install Horizon and Gibbed to your PC
- Once it’s done copying, plug the USB flash drive into your PC and open Horizon.
- Using device explore, navigate to where your USB flash drive is, then drag and drop the file that you had copied. You should drop it into the huge space on the left.
- A dialog box should appear. Click on the “Contents” tab on the far right.
- Now, right-click on “SavGame.sav” then select “Extract”.
- Select the directory you want the extracted save file to be saved. No need to rename the file while saving.
- Now, open Gibbed editor.
- To open the Xbox save file, click on “Open” and navigate to where you saved the file after extracting.
- Before opening, expand the drop-down for file types and make sure Xbox is selected. Now click on “Open”.
- Wait for Gibbed to load the file. Under the “General tab”, ensure the platform is selected as “360”.
- Now you can perform all your mods.
- When you are done making modifications, click on “Save” at the top then select the extracted file that you previously opened to overwrite the changes you have made. Now hit the “Save” button.
- To export, go back to Horizon again. Under the “Contents” tab, right-click on “SavGame.sav” and choose “Replace”. Now select “SavGame.sav” which is the file you made changes using Gibbed and hit the “Open” button. Once the file is successfully replaced, hit the “Save, Rehash and Resign” button. Repeat this process around three times (Replacing followed by Rehashing).
- Close horizon in order to successfully eject the USB flash drive.
- Plug the USB into your console and paste the modified save file. Make sure you delete the old one first (make a backup before deleting).

How to import and export Borderlands 2 save files from PS4 to PC
How To Use Gibbed Save Editor Borderlands 2 Ps4 Mods
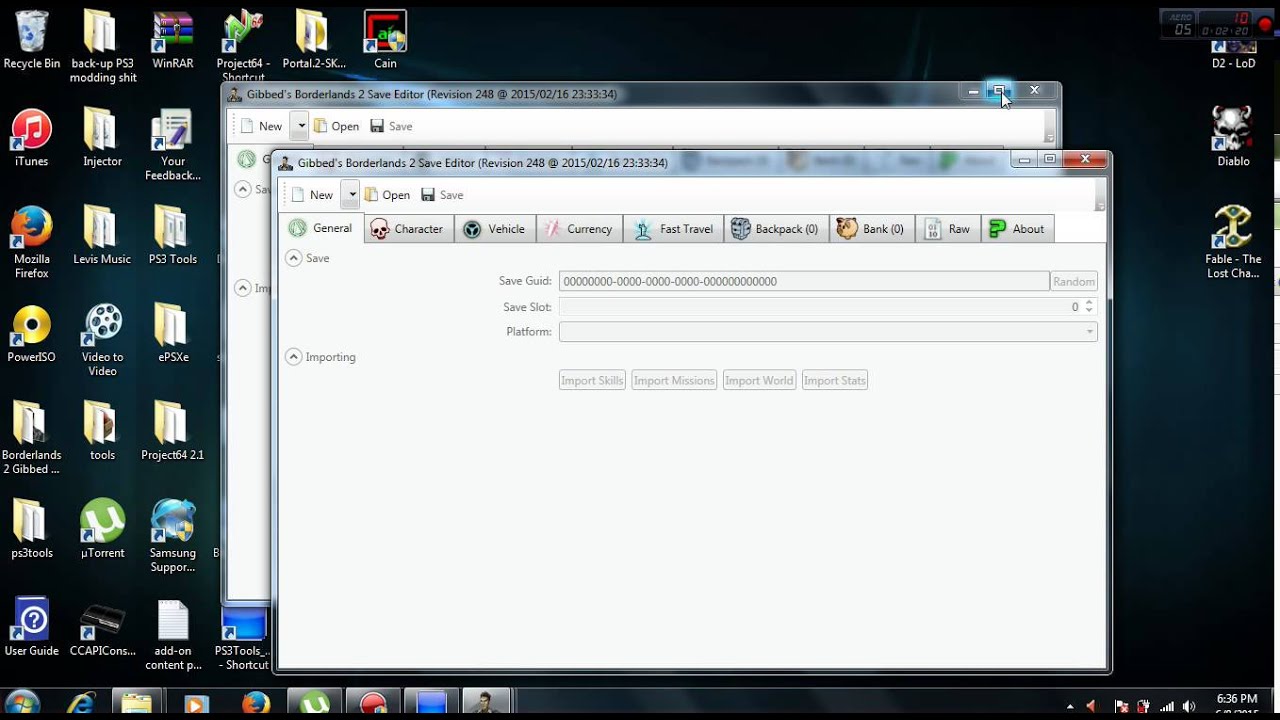
For this, you will need a PC, Bruteforce mod tool, a USB flash drive, Gibbed, and PS4.
- To begin, insert your USB flash into your PS4. Make sure it is FAT formatted.
- Now go to Settings > Application Saved Data Management > Saved Data in System Storage > Copy to USB Storage Device. You should see saves for all the games that you have. Look for the one belonging to borderlands and copy.
- Ensure that you have installed Brute force plus the required dependencies. Once you are done copying and everything is set, plug the USB flash drive into your PC.
- Launch Bruteforce then select the three dots on the top left of the screen. Navigate to where the save file is. In this case, it should be in your USB flash drive unless you have copied to somewhere else. Hit the “OK’ button once you find it.
- Wait for the save file to load in Bruteforce. Click on the same file in order to ensure it is selected by the blue bar then hit “Decrypt PFD” > “Decrypt All files” then hit “Yes” when prompted. If the save file is not highlighted by the blue bar, nothing will happen.
- Now that the save file is decrypted, open Gibbed and select “Open”. Navigate to the directory having the save file that has been decrypted (same location as above) then select the file. Before you can hit open, make sure “PS4” is selected in the drop-down list having file types.
- Now you can make your modifications. Once you are done making changes to the file, hit “Save” at the top.
- Select the same file that you had opened in order to replace and overwrite the changes. Click “yes” when prompted to replace the file.
- Now, go back to Bruteforce and click on “Update PFD” > “Update PFD (Full)” then select “Yes” when prompted.
- Next, click on “Verify PFD” in order to confirm whether the changes were made successfully.
- Now copy the modified save file to the same location in your PS4.
Gibbed save editor walkthrough and mod options
Here are the major mod options that are available on Gibbed for enhancing your character:
General tab
In the General tab you have two sections – save and importing. Under save, you have save guide, save slot and platform. Under importing, you have four options – import skills, import missions, import worlds, and import stats. These options are pretty straight forward they just let you import whatever is stated from other save files. What’s important in the general tab is “Platform”. Adjust this according to the platform you want to modify the save files, although in most cases it does that automatically. If it’s for Xbox, select Xbox from the drop-down list. Apart from PC, 360, and PS4, the latest version of Gibbed editor has now included support for PSvita and NVIDIA SHIELD.
Character tab
Under the character tab, you will find two sections – General and customization. Under General you will find Class, experience level, experience points, overpower level, general skill points, and specialist skill points. The most important options to highlight under this section are class, experience level, and experience points. With class, you can actually change your character while still maintaining the same aspects but I would advise just to leave it as it is. Experience level is where you enter the level that you want for your character (1 – 72). By clicking on “sync” right next to experience points, you will be assigned experience points depending on the experience level you have selected. When entering mod values, do not include comas.
Under customization, you will find name, head, and skin. The options that I would advise playing around with are head and skin. Just expand the drop-downs in order to get the whole list of selectable items.
Vehicle tab
Under the vehicle tab, you have two options for each section which lets you adjust the skins for runner, bandit technical, hovercraft and fan boat. Just expand the drop-down to see the various items that can be selected. Remember to apply minor changes at a time under this tab.
Currency tab
Under the currency tab, you are presented with options to modify credits, eridium, seraph crystals, and torgue tokens. For credits, you can have a maximum of 99999999 in game. For eridium, you can have a maximum of 500. For seraph crystals, you can have a maximum of 999. For torgue tokens, you can have a maximum of 999. When you enter these values, do not include comas otherwise it won’t work.
Fast travel tab
Under the fast travel tab, you have two sections – last visited teleporter and visited teleporters. Under visited teleporters, you are presented with a list of teleporters. All the ones that you have visited in the game have a checkmark. If you want additional teleporters you simply have to click on the checkbox. If you want all of them, click on the “Check all” option at the bottom. As for the last visited teleporter, this simply shows the teleporter that was last visited in the game. You can only select one teleporter for this option. Expand the drop-down list to select the last visited teleporter.
Backpack tab
Under the Backpack tab, you are presented with four sections – equipped, weapons, customization, and relics. Basically, this is a list of items that are available in your inventory arranged according to the category they fall in. Under equipped, all the weapons that have been equipped to your character are shown here. Under weapons, you are presented with the weapons that are currently available in your weapons inventory but not equipped. Under customization, you will see a list of all the customization items that are available in your inventory. Under relics, you will find all the ancient tech pieces that earn you passive bonuses.
Gibbed save editor allows you to select an item that is on the left and then customize it. For example, if you already have a weapon but it does not have the desired parts, you can pretty much select it from the list and equip it with the necessary parts. An important mod option that is under the backpack tab worth talking about is “New Weapon”. This lets you create new weapons from scratch and make it available to your character without having to farm in game. This is probably the most important mod option on Gibbed editor therefor I will show you a quick and easy way on how to create a new weapon using Gibbed right at the end of this article.
Bank tab
As you know, the bank in borderlands 2 lets characters stash and retrieve equipment in order to prevent the personal inventory from being jam-packed and can’t afford to lose some of the items. Bank space basically complements your backpack space. Under the bank tab, you will see all the items and equipment that have been stashed in your bank. Gibbed save editor lets you select items that are already in the bank then modify them just as you would do to items that are in your backpack. You can as well create a new weapon or whatever item you want then have it stored directly into your bank. Every mod option that is available under the backpack is also available under bank, only that the changes made under backpack will be saved in your backpack and changes performed under bank will be saved in your bank.
Raw tab
Under the Raw tab, you are presented with quite a number of options categorized as miscellaneous which aren’t that important. But just to highlight a few, you have MaxBankSlots, ChallengeList, BlackMarketUpgrades, ActiveMissionNumber, CurrencyOnHand, etc. Most of them just represent data for items and aspects related to your character and applying modifications to them does not seem to reflect any changes in game – at least according to what I’ve experienced. It is best to leave everything as it is under the raw tab.
A Quick and Easy way to add new weapons using Gibbed
All the options that are provided for creating new weapons may seem overwhelming but the good news is that there is an easy way of doing that in case you are not familiar with all the options. Here is how to go about it:
- Go to this website where they have a collection of codes for various guns.
- Simply copy the code for a particular gun you want then head over to Gibbed and select paste code. This should be under “Backpack” or “Bank”.
- There you have it.