Online Manual
Frequently Asked Questions
Data Recovery Basics
Chapter 1 - Introduction
Chapter 2 - Evaluation
Chapter 3 - Installation
Chapter 4 - Purchase
Chapter 5 - Activation
Chapter 6 - User Interface
Chapter 7 - Best Power Settings
Chapter 8 - File Recovery
Chapter 9 - Drive Recovery
Chapter 10 - Saving Files
Chapter 11 - Troubleshooting
Chapter 12 - Options
Chapter 13 - Raid Recovery
Chapter 14 - Disk Imaging
Chapter 15 - Customizing GUI
Chapter 16 - Legal
Appendix 1 - Technical Support
Appendix 2 - File Carving
Appendix 3 - References
Appendix 4 - Definitions
Appendix 5 - Icon Key
Berkeley Electronic Press Selected Works. Step 1 Launch Recover My File, and select the option 'Recover Files' and 'Recover a Drive' to get started. Mac os 10.6 download free. Step 2 Select the location where the data files get lost or deleted. Click 'Next' to go on. Step 3 You can preview some recovered files like image photos.
3.1 Where should I install Recover My Files?
If you have suffered a data loss, you should, if possible, avoid writing new data to the storage media on which the files were lost. When new data is written to a storage media, it can overwrite and destroy deleted files so that they can no longer be recovered.
Avoid installing new programs, saving new files, or if it is digital camera media taking new photographs or video until you have had the opportunity to attempt data recovery. If you are dealing with a RAW or Unallocated hard drive, do not format the drive.
The best methodology, if possible, is to connect the problem drive to another computer as the secondary drive. This enables you to install your data recovery software on the C: drive of the 'good' computer, and then scan the secondary 'problem' drive to recover your files. This methodology makes it far less likely that Windows, or you, will write new data to the drive.
Of course this methodology is not always practical, as you may well have lost your files from your current C: drive and have no alternative that to continue to use Windows on this PC. If this is the case, limit your use of the computer until you have the opportunity to search for your deleted files.
Recover My Files is a small program (i.e. less than 20mb), so installation of the program onto the problem drive, whilst not recommended, is a small risk.
3.2 System requirements
Recover My Files requires:
- Windows XP, 2003, Vista, Win 7, 2008;
- Pentium IV 1.4 GHz or faster processor;
- 1GB RAM;
- 32bit and 64bit compatible.
When performing data recovery on large drives a high specification computer is recommended.
3.3 Download
The latest version of Recover My Files is available for download from www.recovermyfiles.com or by using this direct download link http://download.getdata.com/RecoverMyFiles-Setup.exe.
The download is for the full version of Recover My Files. When run in evaluation mode it runs will all features active (other than the ability to save files). If the software is later activated with a purchased key, the type of license key purchased (e.g. Standard, Professional or Technician) determines what features will be available once the program is activated. There is not a separate download link for different versions.
3.4 Install
To install Recover My Files:
- Run the installation file RecoverMyFiles-Setup.exe
- Follow the setup instructions.
The following windows will appear during the installation process:
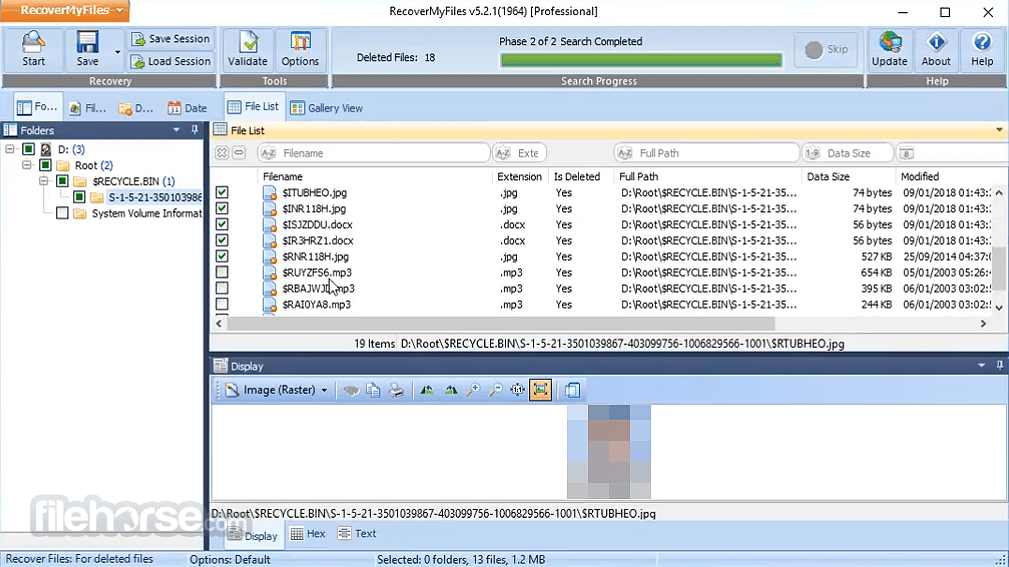
Recover My Files License agreement. Answer the question and click Next;
Enter the correct installation path or accept the default path (C:Program FilesGetDataRecover My Files v5) and click Next;
Figure 5, Installation: Program path
Sims 4 must have mods. Follow the setup instructions and confirm the setup summary by clicking the Install button;
Figure 6, Installation: Finalize installation options
A successful install will display the following screen. Click Finish to confirm.
Figure 7, Installation: Finish installation
Run Recover My Files from the installed desktop icon:
Figure 8, Recover My Files v5 Desktop icon
Or from the Windows programs menu: “Windows Start > All Programs > Recover My Files v5Recover My Files v5”.
Included with the installation is the drive imaging program Forensic Imager (see Chapter 14). Forensic Image is run also run from the Windows program menu: Windows programs menu: “Windows Start > All Programs > Recover My Files v5GetData Imager”.
3.5 Uninstall
There are two methods to start the uninstall process;
1. Select “Uninstall Recover My Files” in the Windows Start menu:
Figure 9, Windows start menu
2. Or, open the Windows Control Panel and in the “Programs” section use the “Uninstall option.
Either of the above options will start the uninstall process:
Figure 10, Recover My Files uninstall
A successful removal will show the following message:
Figure 11, Successful un-install
Summary :
How to recover my files for free? Mistakenly file deletion or data loss issue can be easily solved. By using the best free file recovery software, you can easily recover wanted files for free in Windows 10/8/8.1/7/Vista/XP. Check the 3 simple steps below, and the 23 common questions & solutions about “how to recover my files” in this tutorial.
Quick Navigation :
In this post, we are not talking about the file recovery software “Recover My Files”, but focus on helping you solve all possible issues about “how to recover my files” in an easy and fast way, so as to get all your needed data back, no matter the accidental lost or deleted files caused by various unexpected situations.
As for how to recover my files for free, unless your hard drive or device is physically broken, you can follow the 3 simple steps below to easily and quickly recover files for free from almost all popular data storage devices like computer hard drive, external hard drive, SSD, USB, SD card, etc.
After you check the quick 3-step guide to recover your lost or deleted data, you can continue to check the 23 questions and solutions related to the topic: recover my files. Hope they can give you comprehensive solutions in various data loss and recovery situations.
Recover My Files for Free in 3 Simple Steps
There are many free file recovery software in the market, but which is the best free file recovery software for Windows 10/8/7? Here we’ll introduce how to use the 100% clean, safe and free MiniTool Power Data Recovery Free to easily recover my files for free from almost any data storage devices. It is very easy-to-use with an extremely intuitive interface. Even new beginners can use it with no hassle.
Free download and install MiniTool Power Data Recovery Free on your Windows 10/8/8.1/7/Vista/XP PC, and follow the 3 simple steps below to recover files and data from hard drive, SD card, USB, external hard drive, formatted/dead hard drive, Android phone or camera memory card, etc. It can also easily recover files deleted from Recycle Bin.
Step 1. Connect the Storage Device, Run Best Free File Recovery Software
At first, you can connect the data storage device (which contains your lost files) with computer, and launch MiniTool Power Data Recovery Free to enter its main interface.
Tips:
- If you want to recover files/data from SD cards of cameras, camcorders, Android phones, etc. you can eject the SD cards from these devices and insert it into a USB card reader which can be recognized and connected to computer.
- For data losses in USB, you can firstly plug in the USB flash drive to your computer USB port.
- If the external hard drive is corrupted, formatted or dead, and you lost some files, you can connect the external hard drive to computer before you launch MiniTool free file recovery software.
Step 2. Select the Device to Scan Deleted or Lost Files
Next you can choose the device in which your lost files are stored. Click Scan button at the bottom left to start scanning the lost or deleted files in the target storage device at fast speed.
Options:
- This PC: This option allows you to recover deleted or lost files on PC. It contains all hard drive partitions recognized by your computer, incl. logical partitions, lost partitions, raw/formatted/damaged partitions, and unallocated space.
- Removable Disk Drive: If you want to recover files, photos, videos or other lost data from USB flash drive, SD memory card, you can click this option and choose your connected USB.
- Hard Disk Drive: If you encounter data/partition loss/deletion in external hard disk drive, you can click this option and choose the target external drive to scan.
- CD/DVD Drive: Choose this option if you want to recover data from CD/DVD discs.
Step 3. Check the Scan Result and Recover My Files
This best free file recovery software should be scanning the lost or deleted files in the target device now. Wait for moment to let the scan finish.
After the data scanning is completed, you can check the scan result for your deleted or lost files. You can view all the recoverable files by Path or Type. You can also preview the file (support previewing up to 70 types of files).
After you find all your needed lost or deleted files, you can tick all of them and click Save button to specify a new destination path to store the recovered files.
To quickly find your target files, you can use the advanced options.
- Show Lost Files: You can click this button to only show the lost files, thus, you can quickly find your old lost files in hard drive or other storage devices.
- Find: By clicking Find icon, you can input a part of the file name (if you remember) to quickly find the target file you need. Match Case and Match Word function are offered.
- Filter: To recover my files, the Filter function also helps quickly find your needed files. You can click this button to filter the scan result by extension, size, date. Show Deleted Files, Show Normal Files options are also provided in the Filter window.
As you can see, MiniTool Power Data Recovery Free can easily recover my files/data for free from computer hard drive, USB, SD card, even dead hard drive or dead phone, and more. You can get this 100% clean free file recovery software to recover your files now.
Recover My Files - 23 Common FAQs and Solutions
Below we sift 23 frequently asked questions about how to recover my files and lost data. We’ll discuss them one by one, and provide possible solutions for you. Check the specific problems below.
1. How Can I Recover Deleted/Lost Photos and Videos from My Camera?
If you capture many precious photos, videos with cameras or camcorders, but some of the photos get lost or deleted by accident, you still have a chance to get them back.
How to Fix:
You can remove the micro SD card or memory card from the camera, and insert it into a suitable SD card reader. Then plug the USB SD card reader into your computer, and get the best free file recovery software like MiniTool Power Data Recovery Free to easily recover photos, videos in your camera. The file recovery guide is introduced in the first part of this tutorial.
In addition, MiniTool also has a professional photo recovery software named MiniTool Photo Recovery. This tool can recover photos/videos from various digital cameras and storage devices.
2. How Can I Recover My Files Online?
To restore data online, you may think if there are some online, free file recovery services. To be honest, you may find none. Because they can’t scan your original data storage device without software. Even for those professional data recovery services, the first step they may take to recover your deleted or lost files is to use their professional data recovery software. Most of the so-called online data recovery tools you find are probably programs that also require you to download.
3. What If the File Is Broken? How to Recover?
As for how to recover corrupted files, unlike lost or deleted file recovery, this may require professional corrupt file recovery to repair the broken file.
How to fix:
- At first, you can use a virus detection program to try to repair the corrupted files.
- Get a top file and data recovery tool to recover corrupted files.
- Turn to third-party professional file repair tools to have a shot.
- If nothing helps, copy the corrupted files and send it to professional file repair services.
4. How Do I Recover My Files from SD Card for Free?
If your SD card stops working or you accidentally delete files on your SD card, you can easily recover the photos, pictures, videos, music, files, etc. from SD card. The SD card recovery process is just the same as recovering files from a PC. You can check the 3 steps guide above.
5. How Do I Recover Files from a USB Flash Drive?
USB controller driver problems, software failure, sudden power outage, improper removal of USB, etc. can cause data loss in your USB flash drive. You can use professional USB flash drive recovery software like MiniTool Power Data Recovery Free to recover files from USB with no hassle. It also supports recover files from a formatted USB flash drive.
6. How Can I Recover Data from a Formatted Hard Drive?
Formatting a hard drive doesn’t mean permanent data loss, you still have chance to get your data back on condition that you have not store new data into the drive. With professional data recovery software, you can easily recover data from a formatted hard drive.
But please be noted that, if you have stored new data on the formatted hard drive and want to recover some files months ago, then it won’t be possible. The data overwriting has destroyed the old files.
7. How Can I Recover My Data from PC/Laptop?
Accidentally deleted some files and have emptied the recycle bin, how can I recover my files? How can I recover my data from PC/laptop from a virus attack?
Computer data recovery can be easily realized with the best data recovery software - MiniTool Power Data Recovery Free. The file recovery guide is the same as above. You can just launch this software and click This PC, then choose the partition to do the data scan and recover.
8. How Can I Recover My Files from Phone Internal Memory?
For most Android phones, the internal memory card can be demounted. You can take the phone memory card out and use a memory card reader to read it. Then utilize data recovery software to recover files.
For iPhone or some other phones whose memory cards can’t be removed from the phone, you may need to use professional iPhone/Android data recovery software like MiniTool Mobile Recovery for iOS Free and MiniTool Mobile Recovery for Android Free.
9. How Do I Recover My Files That Are Shift Deleted from My PC?
By pressing Delete key to delete files, the files will be dumped into the Recycle Bin. You can easily go to Recycle Bin to find and restore them.
By pressing Shift + Delete key, then the files and folders are deleted permanently from your Windows computer. If you want to recover those files, you have to recur to third-party file recovery programs. The precondition is that the data sections of the deleted files are not occupied or overwritten by other files.
You can follow the 3-step guide in this post to easily recover shift deleted files from Windows 10/8/7/Vista/XP PC with the best free file recovery software. This guide can be also applied to recover a deleted file from Recycle Bin.
10. Can Data be Recovered from Damaged Hard Drive?
Unless the hard drive is broken physically, you can follow the guide in this post to easily recover your files and save them to a new hard drive or other storage devices.
Recommended reading: Repair Hard Drive and Restore Data in Windows 10/8/7 for Free
11. How to Recover Files from a Hard Drive that Won’t Boot?
If your computer hard drive won’t boot and you can’t access the saved data on that drive again. Don’t worry, you can use MiniTool Power Data Recovery Personal Deluxe to easily create a bootable disk or USB to boot your computer. And you can launch the MiniTool Power Data Recovery bootable version to perform the file recovery from the hard drive that won’t boot.
If you like, you can also open the computer case to pull out the computer hard drive, encase it into an external hard drive case, and connect it to another normal computer. Then check if you can successfully access the hard drive on that PC, if yes, copy your needed data and store them to another place, if not, try data recovery software to recover hard drive data.
12. Can You Get Files Off a Broken/Dead Computer?
If your computer can’t boot, you can follow this guide to recover my files when PC won’t boot.
If your computer is totally dead or broken and can’t be repaired, you can check these two posts:
13. Will System Restore Recover Deleted Files?
No. Windows System Restore can restore Windows system files, programs, registry settings on your computer system. However, your personal files are untouched. If you deleted or lost some files like photos, documents, emails before, System Restore will not help you recover them. But here is another way to help you quickly recover files after system restore Windows 10/8/7.
14. How Do I Recover Files from a Crashed Computer?
The first step to take is to restart your computer. If the computer restart is successful, you can open the word file again to see if it automatically recovers your file, and choose one version, normally the latest version to save the file.
If some files are lost from a computer crash and you can’t find them, you can turn to MiniTool Power Data Recovery Free to recover lost files.
15. Can You Recover File after Reinstalling Windows?
Files and data are not permanently lost after reinstalling Windows. They can still be recovered with data recovery software. One thing you need to be aware is: Do not use your computer and timely use MiniTool Power Data Recovery Free to recover your important files after reinstalling Windows 10/8/7, etc.
16. Can Data be Recovered after a Factory Reset?
How do I restore my files, pictures, contacts, etc. from Android after a factory reset? Normally you have two methods to recover data for free after a factory reset.
If you have set up Google account on your Android phone and have enabled the synchronization for all data, you can set up your Google account again on your Android. You can go to Settings -> Personal -> Backup and reset -> Automatic restore, and this setup process allows you to restore all the synced files and data when reinstalling an application.
The second option to recover my files after a factory reset on Android is to use a professional Android data recovery software like MiniTool Mobile Recovery for Android Free.
17. Can I Still Recover My Files from a Formatted Memory Card?
Yes, SD card format recovery can be easily realized with MiniTool Power Data Recovery Free.
- At first, you can use a card reader to connect the memory card to your computer so that the computer can recognize the SD card. Open MiniTool Power Data Recovery Free.
- Then you can click This PC to choose the SD card drive, or click Removable Disk Drive and click the SD card device. And click Scan
- After the scan is finished, you can then search wanted files and click Save to store them to a new place.
18. I Encrypted My External HDD But I Forgot the Password, What Can I Do to Recover My Files?
EFS (Encrypting File System) is the core file encryption technology which is used to encrypt files in NTFS file system partitions. If you forget the password, it’s very hard to access the hard drive again. You may try these three methods.
- Try a decryption program to brute force the encryption algorithm.
- Ask help from the designated file encryption software provider.
- Try best free file recovery software like MiniTool Power Data Recovery to recover my files.
19. My Micro SD Is Corrupted, and I Don't Have a Computer. How Do I Recover All My Files?
A professional free file recovery software can easily recover my files from corrupted micro SD card. You can use an SD card reader to connect your micro SD card to your friends PC and follow the 3 steps guide in this post to recover your files.
20. Is There a Way to Recover a File That Was Deleted 6 Months Ago?
On condition that you didn’t save new data to the drive in which you stored that file, you still have chance to recover it by following the guide introduced in this post. However, if you have been using this drive to store new data, then the chance would be very slim because of data overwriting. But, if you are lucky, the newly stored data doesn’t occupy the data blocks of the old deleted file, you can try the easy file recovery guide in the beginning of this tutorial to make a shot.
21. How Do I Recover My Lost Data from My Android Phone?
Accidentally lost some data on Android because of OS crash, virus attack, SD card error, etc.? Professional data recovery software or Android data recovery program can recover lost photos, videos or other data from Samsung Galaxy or other Android mobile phones with ease.
22. Is It Safe to Use Data Recovery Software?
Crack Recover My Files V6.2.2
Normally using well-known data recovery software from reliable companies to recover data is safe. But if you try to recover data with unknown data recovery programs, you should be careful.
Most reliable data recovery software like MiniTool data recovery products will read and recover the data only and do nothing to your hard drive or device. The recovered data will be kept original.
Need to mention that data recovery is talking about the chance of getting your deleted or lost files back. But it’s not a 100% guarantee to recover your data. Especially if you have stored new data on the storage device, it’s very probably that the recovered files are corrupted and can’t open, and this is due to data overwriting. This is why it’s very important for you to stop using the device immediately and use file recovery software to recover files timely.
23. How Can I Recover Deleted Photos from an iPhone?
To recover deleted/lost photos, videos, files from iPhone, you need a piece of professional free iPhone file recovery software. MiniTool Mobile Recovery for iOS Free is a top choice.
Recovery My File Crack
Conclusion
This post provides the simple 3 steps guide on how to recover my files and lost data for free from computer hard drive, external hard drive, SSD, USB, SD card, etc. with the best free file recovery software. Some possible solutions for the 23 specific questions related to how to recover my files for free are also offered for your reference.
Recover My Files Keygen
If you still have problems about how to recover my files and data for free from various storage devices, please contact [email protected].