Updated 25/06/2014Home » Guides » Ripping subtitles from hardsubbed video with SubRip
How to extract subtitles from a hard-subbed video into SRT format using SubRip.
Some video files have subtitles 'burned into them'. SubRip can be used to extract the subtitles as text, as well as save them as bitmaps for later removal. Age of empires 2 definitive edition tips. This guide shows you how to extract the subtitles.
Load SubRip and in the main window click the 'VOB' button in the toolbar (it is the very first one). The window above will open. First, you will have to click Open IFO and load the first.IFO file of the DVD. That will probably be VTS010.IFO. Select a DVD Source To extract subtitles from DVD, insert a DVD disc into the DVD ROM drive. Then launch this program and click on 'DVD Disc' to load the DVD source. It also supports ISO Image and DVD Folder input. 2- use mkvtoolnix to extract the subtitle from remux. 3- now use subtitleedit to convert the subtitle to the format you like (.ass, srt, any). 4- Finally, use mkvtoolnix to merge your subtitle with the video.
- Click 'Start' button to begin free extracting subtitles from DVD as SRT text subtitle format, bitmap subtitle, or SUP file. If you wanna know more about the difference between image based subtitles and text based subtitles, bitmap subtitles and text subtitles, etc, please read the below Q&A.
- SubRip - Free DVD Subtitle Ripper to Extract Subtitles from DVD. As you know, some video or movie files have subtitles 'burned into them'. SubRip can be used to extract the subtitles as text, as well as save them as bitmaps for later removal, so you can get the subtitles from a movie source and add it to an existing video file or for other use.
Open the video file by clicking on the button encircled in red below, or selecting Open Hard Subbed Video files fromthe File menu:
SubRip will try to open any file that AviSynth supports, but it can only detect the frame rate of .avi files. If you open another kind of file, SubRip will ask you to input the frame rate:
Please note that, in addition to AviSynth, you also need to have the appropriate codecs and filters installed. For example, to open DVDs, you need DGMPGDec. SubRip creates a file named 'temp.avs' in its directory. The rule of thumb is: if you cannot play that file in your favorite media player, then neither will SubRip be able to open it. Also, some codecs and filters do not provide the ability to seek to an arbitrary frame. Normally, SubRip only moves forward, but it occasionally needs to seek to the first frame of a subtitle after changing the detection settings. AviSynth seems to have its own buffering, but only between the previous and next keyframes. If you notice that seeking is inaccurate in some particular video file, the best approach is to convert it to an .avi file.

The Video file viewer window opens. Use the track bar or the edit box encircled in red below to move to a frame where you can see subtitles. Alternatively, press the Play button and let the video play, then Press the Pause button to stop the video when yousee a subtitle, preferably with two or more lines.
Right-click and drag to define a rectangle around the region where the subtitles appear. Make it large enough so that it encloses the subtitles and has enough room on either side for cases when the subtitles occupy a larger area. You can then resize the window to take less space and show only the subtitle region as in the image below. Be careful for cases when there are more lines in the subtitle. You can always stop processing and redefine the region byright-clicking and dragging.
The area encircled in red above shows the Text and Outline Colors. The three colored rectangles in each group show the darkest, detected, and lightest color respectively. Move the coursor inside the rectangle defined earlier (the cursor cnanges into a cross). Left-click INSIDE a character (its white area) so that SubRip can detect the Subtitle Color and Width. Look at the area circled in red above to confirm: the detected colors should match what you see in the video window. If not, click again inside another character. Try one that has a vertical line, like 'L', 'l', 'd', 'h', etc., and click inside the vertical line. The Width boxes should typically show values between 1 and 5 pixels. Anything larger would probably mean that detection was unsuccessful. These values are used for validation, and limit how far around a pixel SubRip searches for neighbors of a similar color. You can also set or change the colors manually by clicking inside the middle (larger) rectangles in the area encircled in red above.
If after several tries the detection still does not seem to work, press the button encircled in red below to show the Advanced Color Options panel. Then, try lowering the Text Color Tolerance values (the color of the outline may be too similar to the color of the text). You can change the Tolerances for all color channels simultaneously (if the checkboxes in the rightmost column are checked) or for each color channel individually. For example, if the subtitles are white and the outlines are blue, you may want the color tolerance in the blue channel to be larger, to compensate for the blurring caused by compression. The Outline Color can be used to restrict false guesses: only pixels of the Text Color that are close enough to pixels of the Outline Color are marked as text. The size of the exploration window is the Outline Width value. If the subtitles do not have an outline, simply uncheck the Use outline color checkbox and adjust the Text Width value manually, after verifying that the text color in the colored rectangle looks correct.
In the main window, a rectangle the size of the selected region will appear, with the subtitles in white and the outlines in red, as shown below. If the subtitles do not have outlines, fake red outlines are added based on proximity to white areas. If the subtitles do not show up properly (the lines are too thin, or irregular), try playing with the Text and Outline Widths or increasing the Text Color Tolerance value. Ideally, even on a bright background, you should only see the text in white in the main window. If large bright areas also show up as white, try checking the fill open and large areas checkboxes. Open areas include areas that touch the border of the rectangle, shown below in green. Large areas are areas that are taller or wider than a character (10 times the value in the Text Width field), shown below in gray. Note that the large areas on the left are still white, because they are not large enough. You can try lowering the Text Width value to compensate.
If the subtitles always appear at the same position during the video, press the button encircled in red below to show the Inter-line Options panel. Check the Draw lines on top checkbox. Leave the Fill sides checkbox unchecked for now.
Set the Line Count to how many lines of text there are in the subtitle. Next, adjust the Top line offset so that the top blue line just about touches the top of the highest character on the top line. If the Fill open areas checkbox is checked, areas that touch the blue lines are also considered open, and will be filled with green, so you need to set the Top line offset value so that all characters are still white. This helps eliminate false guesses when the background behind the subtitles is white. Next, set the line Height so that the second blue line just about touches the bottom of the lowest character on the first line. Finally, set the Space value so that the bottom of the second blue line just about touches the highest character of the second text line. The final result should look like the image below. Note that the large areas on the left are now green, because they are considered open areas, since they touch the blue line between the subtitles. Also, the Line Height value set here will be used in the routine that fills large areas.
Finally, you may try checking the Fill sides checkbox in the Inter-line options panel. Select the Text Alignment. This option tells SubRip to start from the left, middle, or right, and fill the areas where it can't find white pixels close enough to other white text areas with fuchsia. The final result should look like the following image:
This particular frame is a very bad case, because of the white objects behind the text. The previous image was obtained without using the Outline Color as a guide (the Use outline color checkbox was not checked). The next image shows what happens in this frame when the Use outline color checkbox is checked. Notice that there are white areas that are not text.
This problem can sometimes be solved by lowering the Text Color Tolerance values, but that may lead to very thin or irregular characters, as shown below. This is a problem because thin characters may become disjoint or may be skipped altogether if the values in Options -> Advanced OCR Setup -> Character Setup are small. Also, irregular ('eaten by ants') characters will require you to type in the correct text a lot more frequently.
Instead, by leaving the Text Color Tolerance values high (>50), and setting the Text Width high also (>5), the entire background area is interpreted as text, but becomes large and is filled with gray, as in shown the next image. The color does not 'bleed' into the letters because of the outline, but that is not always the case. Also, increasing the Text Width value signifficantly slows down processing, because the exploration window is larger, so only use this combination of settings when everything else fails.
Another way to deal with thin and irregular characters is to use the Fatten text feature. The image below shows the result. Notice that the characters are thicker. This also helps reduce the number of times you need to type a character in the New character(s) window. The process is controlled by the Fatten Color Tolerance values in the Advanced Color Options panel. The values for each color channel are relative to the darkest and lightest Text Colors. They control how different a pixel's color can be from the Text Color in that channel in order to still be considered for fattening. The darkest and lightest Fatten Colors can be seen as colored rectangles right below the darkest and lightest Text Colors. If the subtitles have outlines, these tolerances should be larger in the color channels that have larger differences between the Text Color and the Outline Color.
The purpose of this entire process is to make only the text show up as white in the image. Several frames are then accumulated into a black and white image, and the other colors are ignored. The Same sub tolerance value tells SubRip by how much the number of detected white pixels should vary from frame to frame in order to conclude that the subtitle has changed. The Min. pixels value tells SubRip what is the minimum number of white pixels that need to be detected to trigger processing. The image that the OCR process is run on looks like the one shown below:
When you are satisfied with the detection parameters, press the Rew. button to go to the start of the video, then the Run button to start the OCR process. The OCRwill be similar to what you see when ripping subtitles from DVDs. You can press Ctrl+Enter to fill in the Best Guess, then Enter to accept it, or press the Use button to do both in one step. You can press Ctrl+Left and Ctrl+Right to grow or shrink the text selection (the characters in the red selection rectangle) when you encounter disjoint characters - for example, when an 'O' is split into '(' and ')'. Also, just press Enter for white spots - background areas detected as subtitles such as the one in the red selection rectangle in the image above. This way, you are in fact telling SubRip to ignore similar looking white spots.
If at any time you see that the subtitles are no longer detected correctly, you may need to change the detection parameters. Press the Pause/Abort button in the main window, change them, then press the Continue button, just as when processing DVD subtitles. You may also press the Prev. button to go the first frame of the last subtitle in the video. This will erase the last subtitle from the text window, and re-run the detection with the new detection parameters.
If the same subtitle shows up more than once, you may continue to fill in the characters to train the OCR (exact duplicates will be detected and joined automatically), or you can press the Same As Last button to tell SubRip to go to the next subtitle. If a subtitle is repeated many times, you may need to modify the settings, either by increasing the Same sub tolerance value or by tweaking the Text, Outline and Fatten Tolerance values.
If the subtitles appear gradually, set the Skip first value to some number greater than 0 to skip that many frames before starting to accumulate frames. After Min. duration frames are accumulated, the next frames are just compared with the accumulated image. This speeds up the detection process. The Update every value tells SubRip to redo the accumulation process every that many frames. In accumulate mode, white pixels from different frames are ORed together (added), and in compare mode, white pixels from different frames are ANDed together (subtracted). Comparison is faster than accumulation, because no other processing is done besides thresholding color values, but may fail to detect when subtitles disappear if the background is entirely white. If this situation is encountered often in a video, just set the Update every value to 1+Min. duration to ensure that the compare mode is never used. This will slow down the recognition, so only use it if needed, otherwise leave the Update every value at 30 frames or so.
If you check the Save checkbox, a back and white bitmap (.pgm) file will be saved for each frame, containing only the characters that were recognized. The areas that were skipped (by pressing Enter in the New character(s) window for a NULL character) are not marked: notice that the white spots on the left side of the previous image are no longer present in the image below. The bitmaps, in combination with an index file, can be used later for subtitle removal.
Comments
Please enable JavaScript to view the comments powered by Disqus.blog comments powered byExtract Subtitles From Iso
DisqusPopular Guides
Popular Articles
'Hi, I have a DVD Rip of Munich(2005) as a VOB File around 6GB in size, How to extract subtitles from this VOB ?so that i can play it using splash pro, in splash its not possible to open subtitle in case of vob file. in vlc & mpchc its possible, please suggest me if you have any suggestions. Great Thanks in advance.' —— Question from Videohelp
On a DVD movie disc, all the video content is contained within a set of files in the VOB format. Most DVD ripping software out there can extract the video form VOB to MP4, AVI, MOV, MKV, etc for desktop media player but few DVD ripping tools can extract SRT subtitles from VOB that good at all using and playing.
Fortunately, we will share a super DVD/BD subtitle extractor with you – Pavtube ByteCopy, regarded as the best 4K Blu-ray Ripper, Blu-ray Ripper and DVD Ripper normally, lets you extract the subtitle informattion from a DVD VOB file and create an SRT/ASS/SSA file. This application works with VOB files that are in your DVD disc and DVD Video-TS folder. Once you have selected a VOB file in the loaded DVD video, you can finish the SRT subtitle extraction in just 3 steps.
Extract Dvd To Computer
Apart from ripping DVD to SRT subtitle, Pavtube ByteCopy also can extract SRT subtitle from Blu-ray disc, Blu-ray ISO, Blu-ray Folder. This software has internal DVD and Blu-ray decrypter that can circumvent Blu-ray and DVD copy protection. So even your DVD/Blu-ray are commercial ones with encryption, you still can smoothly extract SRT subtitles from DVD VOB and Blu-ray.
Step-by-Step to Extract SRT Subtitles from DVD VOB
Step 1: Load DVD disc to the program.
Click 'File' menu, from its drop-down list, select 'Load from disc' to load your DVD disc or load DVD Video-TS folder from 'Load from Folder'. All the DVD VOB video chapters will be listed as below.
Step 2: Select SRT subtitle output
From the 'Format' drop-down list, select 'Subtitle File' > 'SRT Subtitle(*.srt)' as the desired output file format.
Tip: You can click the “Settings” to select subtitles by language. Check any language you’d like to keep. You can either keep your native-language subtitles only or multiple subtitles in different languages.
Step 3: Start to rip DVD VOB to srt subtitle
How To Extract Subtitle File From Dvd File
Now hit the big red “Convert” and let it start extracting *.srt subtitles. Wait for a moment, open your file destination (or click “Open output folder” to locate generated files), you will all the subtitles in English, Italian, Spanish… Which is exactly the same as in your original disc.
Here I rip .srt subtitles from The Alice In Wonderland movie, which contains forced subtitles:
And you see, I get 2 English subtitles for the Blu-ray movie.
The Alice In Wonderland_001_1_English.srt – movie dialogue
The Alice In Wonderland_001_2_English.srt – forced subtitles (which displays only when a foreign language is spoken)
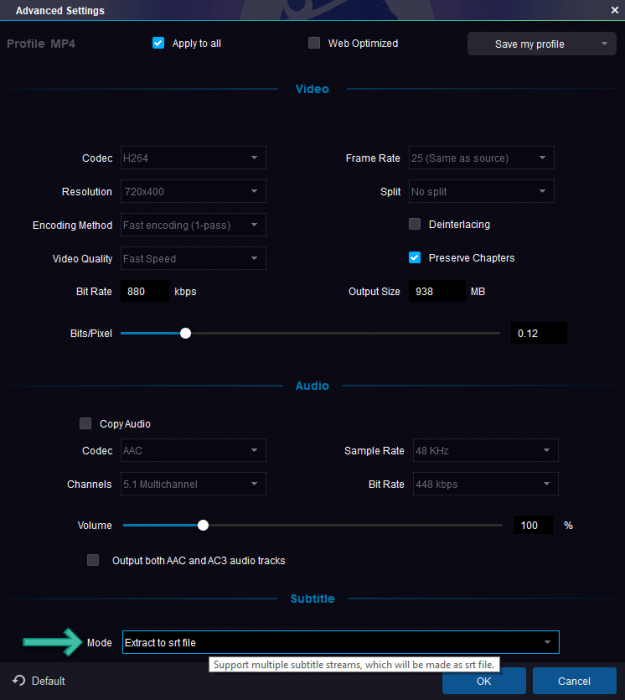
ByteCopy uses OCR (Optical character recognition) to read the Blu-ray and DVD image subtitles. Additional font object libraries for Latin-based languages (English, French, Spanish, etc) and Asia languages (Chinese, Japanese, Korea) are included to ensure subtitles be recognized and converted correctly. ByteCopy does better than many other subtitles converter apps per we tested.
How To Extract Subtitle File From Dvd Files
Related Software: SRT/ASS/SSA Subtitle Adding Tool
Extract Subtitles With Handbrake
If you have the need of adding external ASS/SSA/SRT subtitle to MP4, MKV, AVI, VOB, DVD, Blu-ray, etc, Pavtube Video Converter Ultimate for Windows/Mac is just the perfect one for you to not only add SRT/ASS/SSA subtitles to your various videos but also convert various video sources.